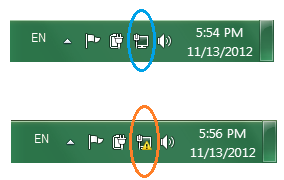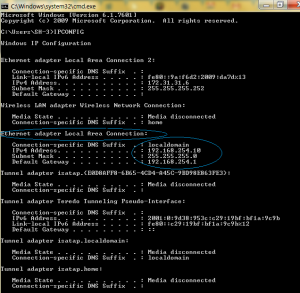Network Problems
Am I connected? How to know if you are connected to internet!
You have just arrived at your new dorm and you have an internet jack on the wall. You were told that as long as you connect the cable to your laptop RJ-45 you should get internet. You try that but you fail. You try it again and you fail again. Your room-mate tells you he has just connected his or her laptop and it worked fine. Well, what is the problem? Following are some point and pictorial presentations to help you diagnose your issue:
- Make sure your internet wall jack is not broken or damaged. If there are more than one jack on the wall and if they are colour coded or labelled make sure you plug into DATA, LAN, INTERNET or whatever your provider told you to connect to.

- Make sure that the cable you use is not bent or broken either along it’s body length or at either end of the termination. Sometimes the copper inside a cable is cut if it’s bent too much or if it’s a cheap cable. Likewise, the tip for a lot of Cat5e Cat6 cables can go bad due to misuse or bad quality. Test your cable with another computer if possible.
- Find the RJ-45 on your PC or Laptop and plug in the other end of the cable to that. RJ-45 port is slight wider and bulkier in size than an RJ-11 port (which is the telephony port)
PC RJ-45 jack
- If the jack is working fine and if your cable is good then it all comes down to your Laptop or PC. A moment after you plugin the cable to your computer you should see this icon right beside your clock in taskbar (presentation is from Windows 7 – this is similar for all other Windows versions). The blue circle shows that there was an internet connected. The Orange circle shows there is no internet connection.
- What if after all the cable and jack checks and changing cables you still still getting an orange circle? Well, this could mean many things.
- Probably your university or provider didn’t turn ON the port for you yet or your account is not setup. So, call them up to make sure you are connected.
- Maybe there is something wrong with your NIC card or software settings. Since we can’t fix your NIC card, I will only detail how to check software settings in Windows 7.
- In order for you to connect to internet your internet provider should provide you with an IP address (either static or via DHCP). If their instructions are to insert a static IP then you have to read the instructions and follow their orders. In most cases an IP is automatically assigned to your computer the moment you connect. In order to check for this, click on Start Menu and type CMD and press ENTER. Once you in DOS shell, type IPCONFIG and this will detail your ip configuration and settings. You will be looking for something similar to picture below for an IP address assigned to your Ether Adapter (click on the picture to get a bigger version):
- If for some reason you do not have similar readings you can try the command phrase IPCONFIG /RENEW and then IPCONFIG again to see if you are connected or not. If that doesn’t solve your problem then the best thing to do is to try all the steps mentioned above with another computer to pinpoint the problem to the computer or the provider.